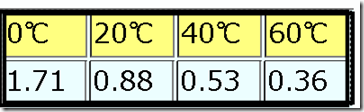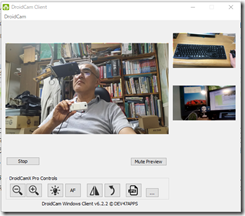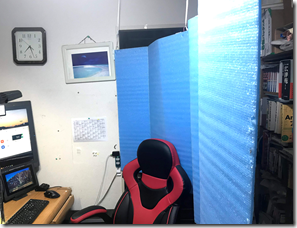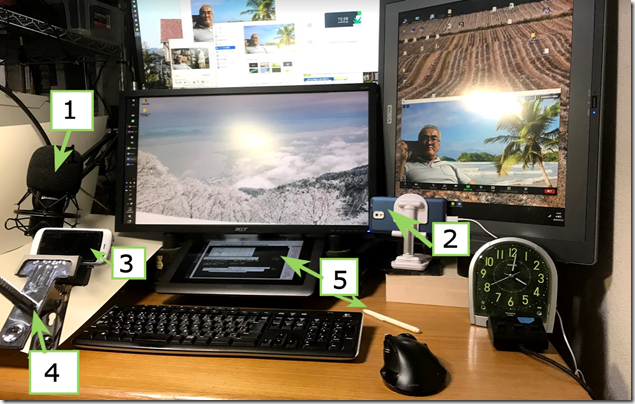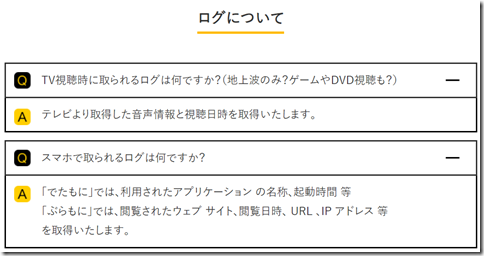新型コロナ騒動で、勤務先の中学校も臨時休校。教育界はIT化が超遅れているので、オンライン授業などはとてもできない。ということで教員のお仕事は、自宅学習用のプリントづくりやポスティング、そしてビデオ教材づくりということになった。さらに職場での密を避けるという観点から自宅勤務も可能となり、週に2~3日は、自宅での教材づくりでという日々が続いている。
将来、自宅からの授業配信することも見越して(まぁ定年までにそんなことにはならないかも知れないが)、自宅の仕事スペースをスタジオ化してみた。ついでにVチューバ―になることも多少は夢見て…。
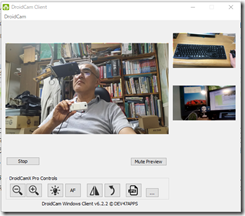 まずはカメラである。いまwebカメラは品薄らしいが、さいわいウチには古くなって無聊をかこっているスマホ達がいる。これらを「DroidCamX」というアプリ(500円)で、webカメラとした。有線やwi-fiで3台まで接続できるのでカメラの切り替えに対応できる。
まずはカメラである。いまwebカメラは品薄らしいが、さいわいウチには古くなって無聊をかこっているスマホ達がいる。これらを「DroidCamX」というアプリ(500円)で、webカメラとした。有線やwi-fiで3台まで接続できるのでカメラの切り替えに対応できる。
 つぎにマイクを整備した。はじめはピンマイクを買ったのだが、つけたり外したりが面倒だったり、手元の操作の雑音を拾うのがいやで、アーム付きのUSBのコンデンサマイクを新たに買った。 それなりに指向性もあり良い買い物をしたと思っている。アマゾンで4380円也。
つぎにマイクを整備した。はじめはピンマイクを買ったのだが、つけたり外したりが面倒だったり、手元の操作の雑音を拾うのがいやで、アーム付きのUSBのコンデンサマイクを新たに買った。 それなりに指向性もあり良い買い物をしたと思っている。アマゾンで4380円也。
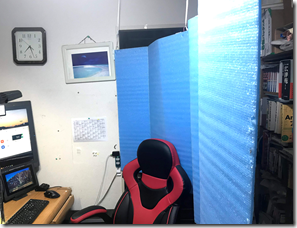 これらの買い物に前後してやっていたことは、仮想背景用のグリーンスクリーンの準備である。はじめは100均で買ったブルーシートや、ホームセンターで買ってきた端切れのカーテンなどを試してみたのだが、映りに影響が出たり重かったりして、けっきょくは家にあったキャンプ用の保温シートを使うことにした。これをどう固定するかはけっこう試行錯誤があったのだが、最終的に天井に固定したフックに吊るすことで決着。まぁまぁ簡単に設置・撤去ができるグリーンスクリーンも用意できた。
これらの買い物に前後してやっていたことは、仮想背景用のグリーンスクリーンの準備である。はじめは100均で買ったブルーシートや、ホームセンターで買ってきた端切れのカーテンなどを試してみたのだが、映りに影響が出たり重かったりして、けっきょくは家にあったキャンプ用の保温シートを使うことにした。これをどう固定するかはけっこう試行錯誤があったのだが、最終的に天井に固定したフックに吊るすことで決着。まぁまぁ簡単に設置・撤去ができるグリーンスクリーンも用意できた。
 スクリーンは無くても困らないと思っていたのだが、仮想背景に教材を映しておいて、手前でしゃべるという手法も取れたので、結果的に用意してよかった。
スクリーンは無くても困らないと思っていたのだが、仮想背景に教材を映しておいて、手前でしゃべるという手法も取れたので、結果的に用意してよかった。
そしてデスクトップである。
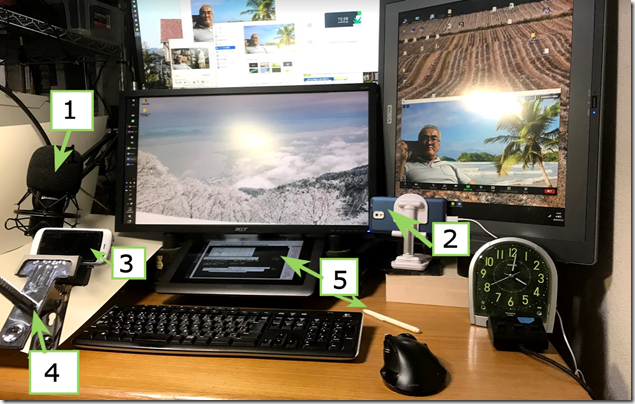 |
|
1:マイク 2:メインカメラ 3:サブカメラ
4:カメラを支えるクリップ 5:液晶タブレットと電磁ペン
|
4のクリップは、デジカメを宙に固定するために新たに購入(800円也)。3のサブカメラで、机上の作業を映すことができる。 5はwacomの液晶タブレットで、電磁ペンを使って、手書きできる。この作業をZoomの画面共有機能で映すことができる。
基本的に普段の生活では、マイクやwebカメラ、グリーンスクリーンなどはいらないので、すぐにハケることができることを念頭に置いて整備した。自分的にこの環境整備はかなり気に入っている。
そして宅飲み会もOKだ!