久々に募金を促すメッセージが出た。
まぁ何やかんやと世話になっているサービスなので、これから毎月少しずつ募金することにした。
久々に募金を促すメッセージが出た。
まぁ何やかんやと世話になっているサービスなので、これから毎月少しずつ募金することにした。
以前からPCに接続できる実体顕微鏡が欲しかった。
そしてようやく価格的にも良い感じなものが出てきたので購入。
NewerPoint社のLCD Digital Microscope である。
(上海問屋の商品番号はDN-82291)
身近なものでも見ようとしない限り見ていないものが意外なほど多い。
新しい発見もあるだろう。
実に面白い!これはおすすめである。
気に入った点
1.バッテリ内蔵のため、屋外などで使える。
ACアダプタなしでスタンドアロンで使えるのは手軽で良い。
2.接眼部が液晶画面になっていて、多人数で見ることができる。
3.画像や映像をMicroSDカードに保存できる。
4.USBケーブルでつなげば、PCの画面で見ることができる。
またストレージとして認識させれば、MicroSDカードのデータをPCから見ることができる。
5.コンポジットケーブルをつなげば、TVの画面で見ることができる。
残念な点
1.プラ製でいかにもオモチャっぽく、ピント合わせ後に若干レンズが動くので、ピント合わせにコツがいる。
2.ステージが不透明なので、反射光のみ。
つまりプレパラートなどを使った透過光の観察は出来ない。
3.PC接続時やTV接続時は液晶モニタが消えてしまう。
またデジタルズームが使えなくなる。
しかし残念な点は慣れや割り切りで納得できてしまうほど、使う上での楽しさがある。
 |
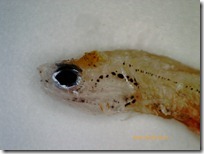 |
 |
 |
|
ティッシュの端 |
じゃこ |
5円玉 |
ブラシの先 |
講義形式の授業の時、自分の撮った写真やビデオ映像を見せたい時がある。
しかしパソコンやプロジェクター、マグネット式のスクリーンなど一式を持って移動し、セッティング、片付けとなると、けっこう大変なのである。
その一コマだけ授業をすればよいのなら、手間は惜しまないが、実際には次の授業の準備もあるし、生徒対応などもある。
どうしてもよほどの効果があるもの以外は、資料集の写真やお話で済ませてしまうことになる。
しかし。見せたい写真は山ほど有るのに、見せずに終わってしまうのは、毎回残念に思っていた事であり、写真を趣味にする私にとっては忸怩たる思いである。
そこで、意を決して持ち運びができるサイズのプロジェクターを買った。
そんなに大きく映すわけでも、屋外で映すわけでもないので、それなりの明るさでよい。
(と言っても昨年買ったプロジェクター付きデジカメは、明るさが10ルーメンでさすがに力不足であった)
買ったのはアドトロンテクノロジーのQUMI-Q2、後発のDell-M110と迷ったが、MS-Officeのデータがそのまま映せるのがポイントとなった。
写真の上の部分がプロジェクター。下は‥‥巨大モバイルバッテリである。今回プロジェクター購入と同時に注文した。
もちろんプロジェクターにはACアダプタが付属しているが、持ち運びを考え、なるだけコードレス化を目指したのだ。
(まぁバッテリとの間はコードデスが)
 サイズは162x102x32mm、かなり小さい。子どもの弁当箱くらいか。
サイズは162x102x32mm、かなり小さい。子どもの弁当箱くらいか。
左の写真で腕時計と比較して欲しい。サイズがおわかりだろうか。
この小ささで明るさは300ルーメン。
教室内で1mくらいの距離からなら十分な明るさである。
>>>>と思ったのだが、先日実際に使ってみたところ、明るさは不十分であることが判明。冬場は室内まで光が入り込むためだ。
バッテリは23000mAhの巨大サイズ。19V3A出力のできるものを探してこれに行き着いた。
実験してみると、フル充電から、プロジェクターをつけっぱなし(3秒おきにスライドショー)にして、2時間30分ほど持った。
まぁ一日使う分には十分だろう。つけっぱなしにするような使用状況ならACアダプタをつなぐだろうし。
ちなみに外観が同じで出力が2Aのものが多く出回っているので、購入する際には注意が必要だ。
こちらは小型USBメモリ。今回買ったプロジェクターはMicroSDカードとUSBメモリに対応している。
USBならPCとのやりとりも間違いなくできる。このUSBメモリに必要な画像や映像を入れておき、プロジェクターに指せば、
上のセットを持ち運ぶだけでどこでも映写することができるわけだ。
ちなみにPPシートを使って折りたたみ式のスクリーンも作った。持ち運びを考えて写真のように4つに折りたためるようにしている。
PPシートは表面が梨地っぽくなっているので、光を適度に反射する。そしてしなやかなので、カッターで軽く切れ込みを入れると折れ曲がるけど切れないという絶妙な素材だ。
裏面には黒板に貼れるようにマグネットをつけている。収納時はこのマグネットどうしがくっついて勝手に展開しないので便利である。
今回ma-2.comにアドレスを統一したわけだが、今まで使っていたma-21.comもまだ数年は契約が残っている。
そこで、一つのサーバーで複数のドメインを使う実験をしてみた。
www.ma-21.comのDNS設定でAレコードを無効化、CNAMEをwww.ma-2.com に訂正した。
これで ma-21.com も ma-2.com も同じIPが振られることになる。
もちろん今まではDiCEによって両方のドメインをDDNSに通知していたので同じ事なのだが。
そしてサーバー側を二つのドメインごとにディレクトリ分けして、apacheのhttpd.confで、バーチャルサーバー設定を追加した。
これで、両ドメインを独立して存在できることになった。
現在 www.ma-2.com は従来どおり。www.ma-21.comは実験用のトップページのみ置いている。
いままで独自ドメイン(ma-2.com)はgoogleAppsを利用して主にメールのみ使用していた。
ホームページのトップページこそ、googleAppsで作っていたものの、他のページは自宅サーバーに振ってあるma-21.comという違うドメインを利用していた。
Googleのサイトを利用しない理由は10Gまでの制限があることや修正が面倒であるためだ。
しかしトップページと他のページのドメイン名が微妙に違うというのも気持ちワルい。
そこで今回、ma-2.comに統一することにした。
具体的には、
1.新たにトップページを作ること
2.googleに振られているma-2.comのDNSを自宅サーバーに振り直すこと
この2点だった。
実は2.が不勉強で今までできないと思っていたのだが、DNSの設定を変更することであっさりできてしまった。
ポイントはドメインを管理しているお名前.comのレンタルDNS設定で、CNAMEでgoogleに振られていたものをAレコードで直接現在のIPアドレスを指定することだった。そしてサーバー側から変動するIPアドレスをお名前.comのDNSに通知してやること。これだけのことだった。
ここ三日ほど、メインのパソコンが起動しなくなった。というかリセットをかけると2度目は起動するので、初回起動に失敗するようになったと書く方が正確か。
とにかくBIOSが起動して、WINDOWSのロゴまでは出るのだが、その後、モニタへの出力が消え、ウンともスンともという状態だ。
2度目は起動するし、その後おかしな動きをするわけではないので、ハードディスクやマザーは問題なさそう…、となるとアヤシいのは電源だ。
1年半前にマイナーなBTOメーカーから購入したこのパソコン、調べてみるとかなり安価な電源(その名も明智光秀)が使用されている模様。
そこでKEIANというメーカーの「GORI-MAX2」 を購入。
BULLーMAX2という商品もあり、この手の安価な電源のことを自作マニアは動物電源と呼び、小バカにしているそうな。
まぁ私はこれで十分と思っている。
さて、交換…
久々にケースを開ける。中のホコリが凄い。特にCPUクーラーのファン、その下のヒートシンクあたりにかなりホコリが詰まっている。さらに吸気ファン前のフィルタや排気ファンにもかなりのホコリが。ハンドクリーナーでホコリを吸い取る。きれいになると気持ちよい。ちなみに私は洗濯機のホコリフィルター掃除も好きである。けっしてきれい好きではないのだが(むしろ掃除は嫌いなのだが)、成果が見えるコノ手の清掃は快感を覚える。
清掃して新しい電源に取り替えたわけだが…。やはり1度目は起動しない。
電源の問題ではなかったようだ。
いろいろとググってみた。SATAのケーブルの差し込みとか、マザーの電池とか、コンセントの位置(たこ足排除)とか、いろいろ試してみたのだが、どれも違う。
けっきょく原因は、12月に購入した外付けのHDDで有ることが判明。起動停止後にHDDからのUSBケーブルを抜くとあっさり起動した。
WINDOWSロゴの後は、USB関連の電源チェックという話は、ネット上に上がっていたのだが、しっかり切り分けができていなかった。HDD自体には専用の電源を取っていたので、まさか起動の際の電源不足に関与するとは思わなかったのだ。
一つ勉強になった。そしてPCはきれいになった。よしとしよう。

壊れかけの‥‥というか使用不能のナビの続きです。
android端末をナビ代わりに使用することにしました。色々と部材を仕入れ、アプリを入れ、運用しかけました。
従来のナビはバックモニタとしての役割があります。
ところが‥‥
先日、未修理で戻ってきたナビをディーラーに着けてもらったのですが‥‥
バックモニタ表示の際、「このナビを新しい車に付け替えましたか? はい いいえ」というメッセージダイアログが出ます。ナビを外して着け直したわけですから当たり前なのですが‥‥。唯一のインターフェースであるタッチパネルが効かない状態でこのメッセージが出続けるということは、バックモニタとしてろくに使用できないということです。
ナビの修理中、コンビニの出入りなどでバックモニタの有り難みを実感していただけに、有るのに使えないというのは何とも歯がゆいです。
一方でandroid端末のナビ化も欠点がクローズアップされてきました。
◆ 欠点
・端末のGPSのみで位置を特定するため、精度が専用ナビより若干低く市街地ではルート変更の案内が後手に回ることもある。
・設置する場所が限られ、固定が不安定で走行に支障をきたす恐れもある。
・電源管理はタスクアプリで車のバッテリと連動するようにはしたが、不安定
・音楽アプリとナビアプリの両立が難しい(切り替えのスムーズさに欠ける)
など、やってみると色々と問題が出てくるものです。
以上、2点の理由で、けっきょく専用のナビに戻すことにしました。
しかし、元のナビを修理するのではなく、中古のナビを自分で換装することにしました。
まず今あるナビが付いているパネルを外してみました。
複数のネット情報によって、パネルの形状も、メーカーオプションナビか、ディーラーオプションナビか、によって変化することも知りました(というかナビの形状に合わせてパネルを交換している)。
外してみて付け替えることができそうだという実感を持ちました。
次にナビ背後のコネクタ類の状態を調べました。
購入しようとするナビのコネクタ配置が同じか確認するためです。一から考えて結線するスキルは持ち合わせていないので、2つのナビを並べて一つ一つコネクタを同じ位置に移してしまおうという作戦です。同じ時期のナビならほぼ形態が同じであることも確認できました。まぁやってからわかりましたが、コネクタ形状は間違えにくいようにそれぞれ形が違ってましたから、多少違うナビでもできたかもしれません。ただ初めての換装でそんなリスクも負いたくなかったので。
ということで、換装へのシナリオが描けたので、オクで落札(即決、送料込み15000円)。
技術的にはパソコンのHDDの換装程度なのですが、何せ作業場所がないのと、夜間にやったことと、老眼で細かい部分が見えないこと、などの理由でけっこう手間取りました。基本作業に1時間あまり、そのあとナビやバックモニタの設定に30分程度。
最初、自宅まわりを一周したら東西南北が真逆になっていたり、VICS情報が入らなかったり(夜間のためでした)、戸惑いました。
現在、何不自由なくナビもバックモニタも使えるようになりました。もちろんCD-Rからの曲も流れます。これにて一件落着。
パネルの外し方、コネクタ類の情報などネットの情報はたいへん助かりました。情報がなければ、やろうとは思わなかったでしょう。
今回の騒動で、車の電装関係のスキル向上とandroidのタスク関係を中心に理解が進んだことは、自分では良かったかな、と。
androidへの投資は‥‥無駄になりましたが、旅行などの際に最新の地図が使えるので、まぁ良し。